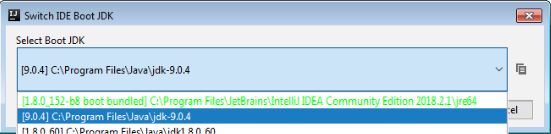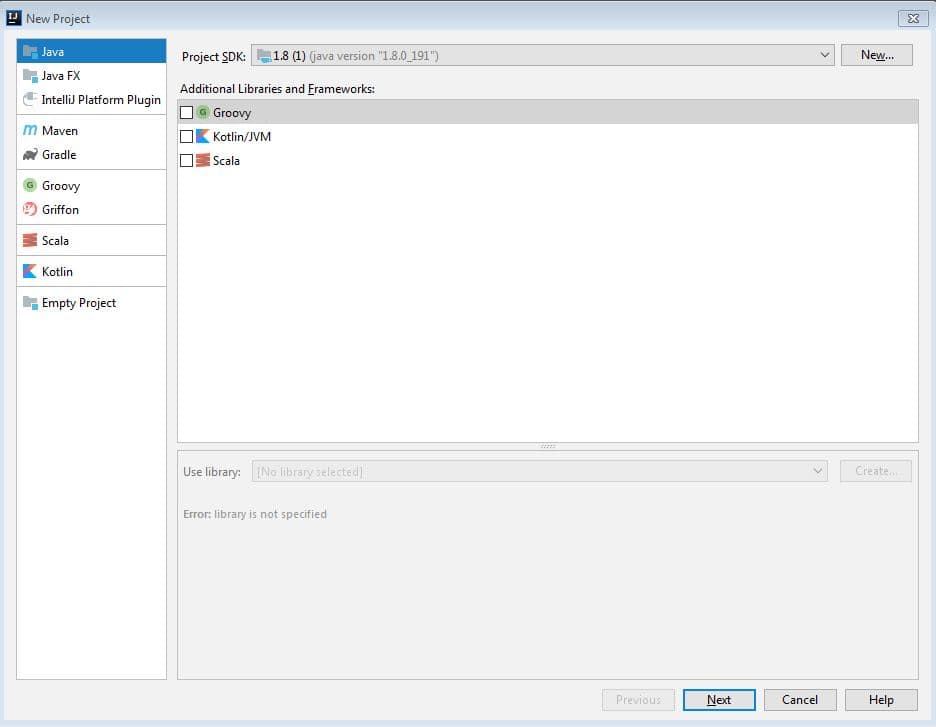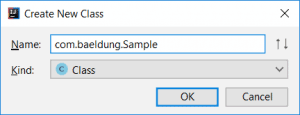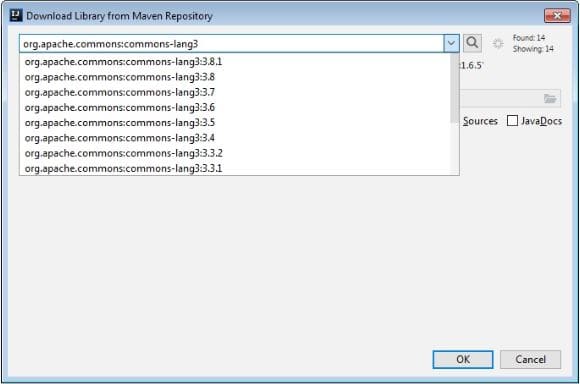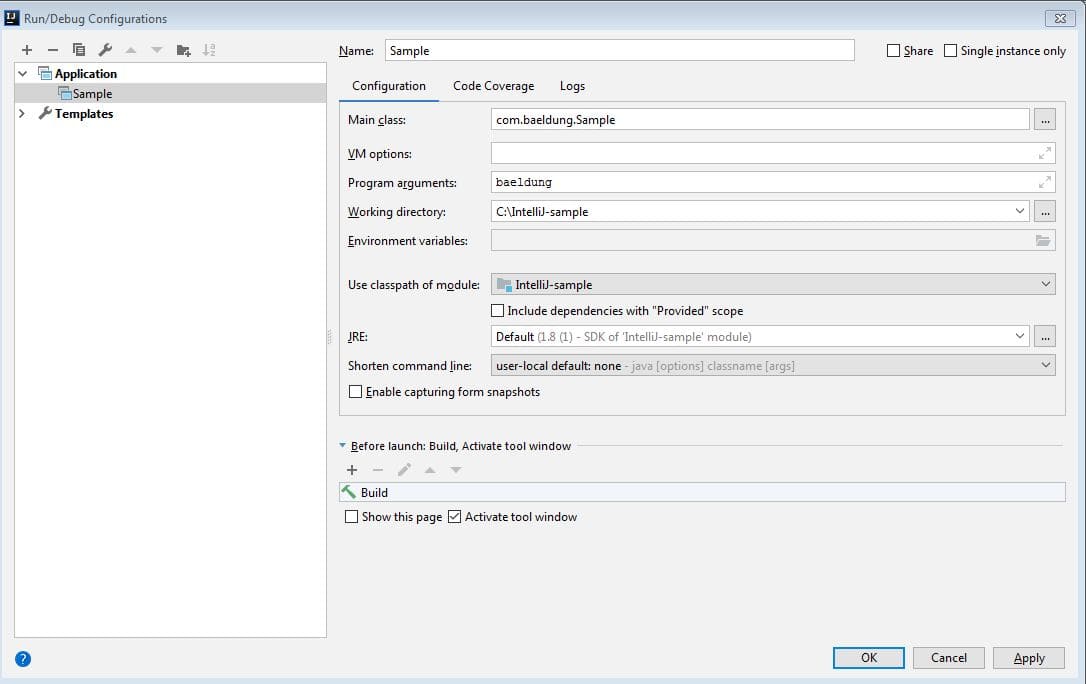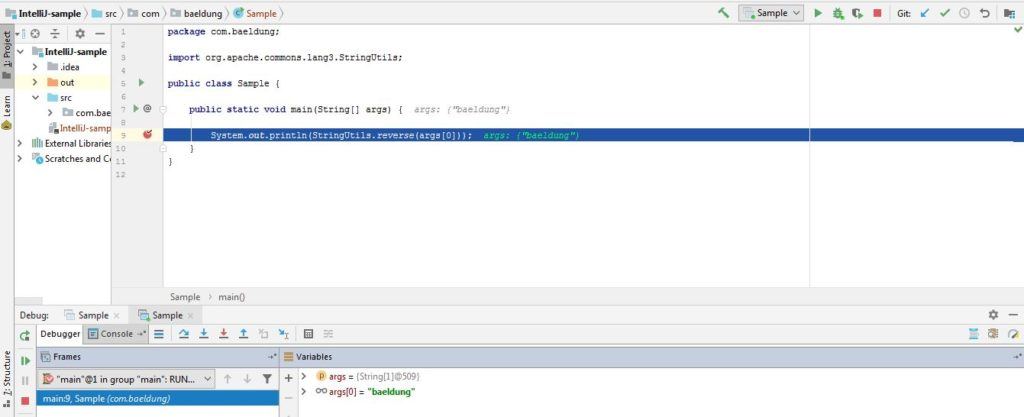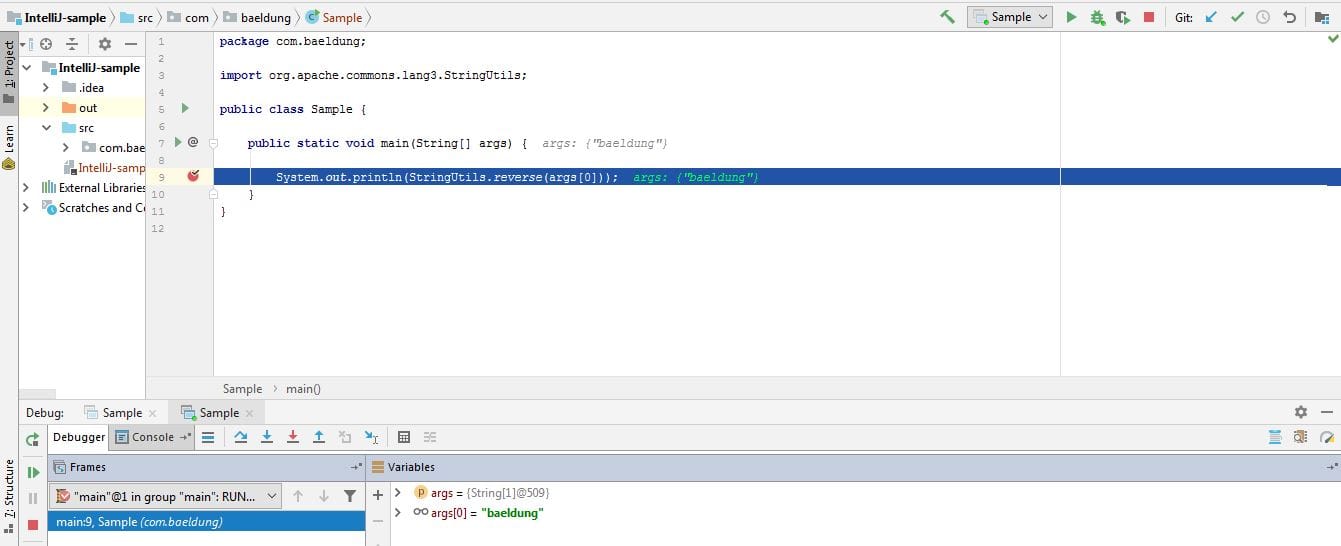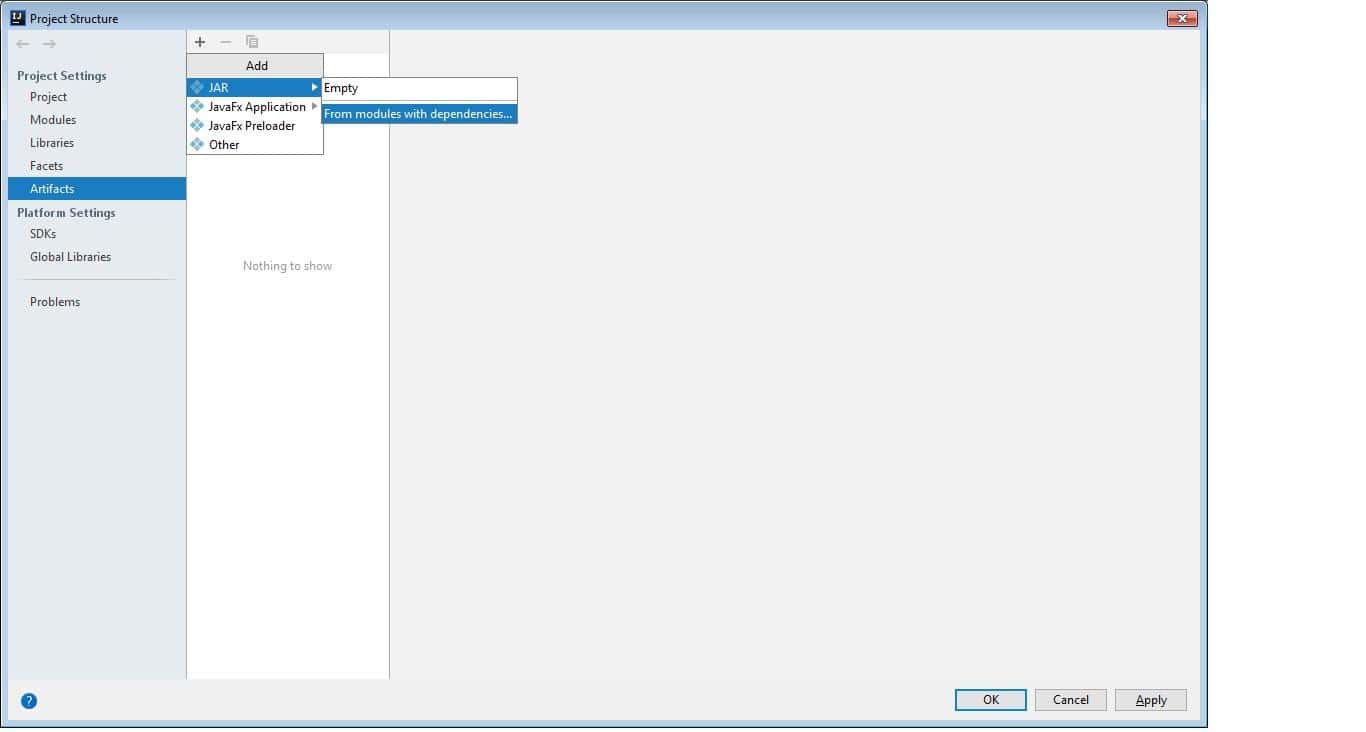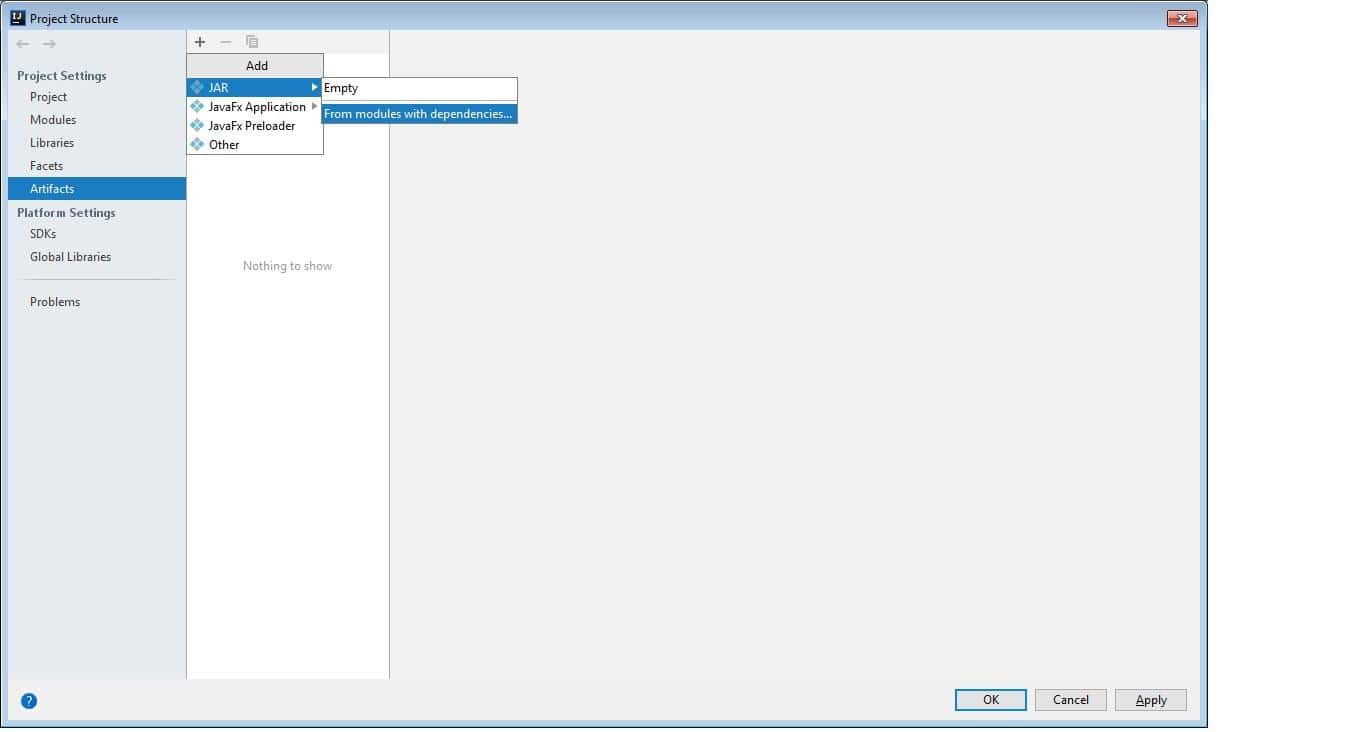«1. Обзор
Хорошая IDE важна для производительности разработчиков. IntelliJ в настоящее время является одной из ведущих IDE и поддерживает множество языков программирования.
В этом руководстве мы начнем с некоторых основных конфигураций в IntelliJ, уделяя особое внимание языку программирования Java. Мы также перечислим наиболее распространенные сочетания клавиш в IntelliJ для повышения производительности труда разработчиков.
2. Установка IntelliJ
Сначала нам нужно загрузить и установить IntelliJ для нашей платформы. Для функций, которые мы собираемся рассмотреть, отлично подойдет версия Ultimate или Community.
3. Базовая конфигурация проекта в IntelliJ
3.1. Настройка JDK
IntelliJ написан на Java и поставляется с упакованной JRE для запуска IDE.
Однако нам потребуется настроить IntelliJ с помощью JDK для любой разработки Java. Его можно настроить глобально или для каждого проекта.
Сначала давайте посмотрим, как настроить глобальный JDK с помощью параметра Switch IDE Boot JDK:
Самый простой способ найти параметр Switch IDE Boot JDK — с помощью мастера «Найти действие».
Мы можем попасть туда из меню Справка или набрав Ctrl+Shift+A или Cmd+Shift+A. Обычно он перечисляет все установленные JDK и позволяет нам выбрать нужный.
Далее мы создадим новый проект Java.
3.2. Создание проекта Java
Чтобы создать новый проект Java, давайте вызовем Мастер создания проекта из меню Файл-\u003eСоздать-\u003eПроект:
Далее мы выберем Java, чтобы создать простой Java-проект.
Кроме того, это окно позволяет нам настроить JDK для конкретного проекта, если мы этого хотим.
На следующем экране IntelliJ предоставляет шаблонные проекты, такие как Hello World, в качестве отправной точки, но давайте просто выберем Finish и начнем.
Теперь, когда у нас есть базовая структура проекта, мы можем добавить класс Java, выбрав папку src, а затем либо щелкнув правой кнопкой мыши, либо нажав Alt+Insert. Мы выберем класс Java из этого меню и получим диалоговое окно, в котором мы можем дать ему имя:
3.3. Настройка библиотек
Проект Java обычно зависит от множества внешних или сторонних библиотек. И хотя Maven и Gradle являются типичными средствами для управления этим, давайте посмотрим, как это сделать изначально в IntelliJ.
Допустим, мы хотим использовать API StringUtils из библиотеки commons-lang3.
Подобно настройкам JDK, мы также можем настраивать библиотеки на глобальном уровне и на уровне проекта. Глобальные библиотеки являются общими для всех проектов. Как глобальные, так и специфичные для проекта библиотеки можно добавить, открыв диалоговое окно «Структура проекта» (Файл-\u003eСтруктура проекта).
Чтобы добавить библиотеку, мы должны сначала загрузить ее. Обычно общим источником для любой внешней библиотеки является репозиторий Maven. Следовательно, IntelliJ позволяет нам загружать его напрямую из любого предварительно настроенного репозитория Maven. И, конечно же, если репозиторий не настроен, он будет искать в Maven Central.
Теперь IntelliJ загрузит файл commons-lang3.jar в указанную папку. Наряду с этим он также добавляет его в путь к классам проекта.
Конечно, помните, что добавление библиотеки таким образом специфично для IntelliJ и не настолько переносимо, как более надежные варианты. Это удобно, однако, для простых проектов.
В следующем разделе мы воспользуемся этой библиотекой и выполним простую программу на Java.
4. Запуск или отладка приложения
4.1. Запуск/отладка конфигураций
Прежде чем мы запустим нашу Java-программу, давайте добавим некоторый код в класс, который мы добавили ранее. Мы просто воспользуемся добавленной библиотекой и вызовем StringUtils.reverse() для реверсирования любого текста, переданного в качестве аргумента программы:
Теперь есть 2 подхода для запуска этого основного метода в IntelliJ. Во-первых, мы можем просто запустить Ctrl + Shift + F10 или Control + Shift + R/D из основного класса. Затем IntelliJ создаст временную конфигурацию запуска.
System.out.println(StringUtils.reverse(args[0]));Однако, поскольку мы должны передать String нашему приложению StringReversal в качестве аргумента программы (часть args[0]), временная конфигурация запуска не будет работать.
Итак, мы можем создать постоянную конфигурацию запуска/отладки.
«Мы сделаем это, используя окно «Редактировать конфигурации» на панели навигации «Выполнить» («Выполнить» -\u003e «Редактировать конфигурации»):
Здесь мы указываем имя нашего класса для запуска в основном классе. Для этого должен быть основной метод.
Мы также передадим строку — в данном случае «baeldung» — в качестве аргумента программы нашему приложению.
И хотя мы не будем демонстрировать это здесь, мы также можем настроить параметры JVM и переменные среды для нашего приложения.
В отличие от временных конфигураций запуска, IntelliJ сохраняет эту конфигурацию и позволяет нам выполнить ее в любое время одним нажатием кнопки.
4.2. Отладка Java-приложения
IntelliJ отлично поддерживает отладку многих языков. Давайте отладим нашу утилиту String Reversal в качестве примера.
Как и в большинстве IDE, мы можем добавить точку останова на любую строку нашего класса из редактора, щелкнув на боковой панели:
Теперь мы можем отлаживать класс, щелкнув значок отладки в меню «Выполнить/Отладить». конфигурация.
В этом случае программа приостанавливается на строке 9, как показано выше, что позволяет нам проверять стек потоков, проверять переменные или даже вычислять выражения (Alt+F8 или Option/Alt + F8).
На этом этапе мы можем либо перейти к (F7) методу StringUtils.reverse(), либо перешагнуть (F8) строку, либо возобновить программу (F9), что означает выполнение либо до следующей точки останова, либо до конца строки. применение.
Обычно большинство IDE позволяют пользователям помечать строку в классе Java как точку останова, как мы только что использовали. Кроме того, IntelliJ позволяет нам настраивать не только точки останова Line. Мы также можем сделать:
Временная точка останова — точка останова строки, которая выполняется только один раз. Точка останова исключения — точка останова на любом классе исключений в Java. Отладчик сделает паузу, когда это исключение будет брошено. Точка останова метода — та, которая выполняется при входе или выходе из метода. Точка останова поля — и та, которая выполняется при изменении поля
-
Точка останова может иметь условную логику, слишком.
Мы можем просмотреть и настроить все точки останова в проекте в диалоговом окне Breakpoints Run-\u003eView Breakpoints (Ctrl+Shift+F8 или Cmd+Shift+F8).
4.3. Создание артефактов
Теперь, когда мы протестировали, отладили и исправили все проблемы, мы готовы отправить наше приложение. Поэтому нам нужно создать развертываемые двоичные файлы для нашего приложения.
Мы можем автоматически создавать развертываемые двоичные файлы .jar в IntelliJ.
Во-первых, в Структуре проекта (Ctrl+Alt+Shift+S или Cmd+;) нам нужно объявить новый артефакт.
Мы выбираем «Артефакты», а затем нажимаем кнопку «плюс».
Затем мы выбираем артефакт JAR, а также добавляем зависимости в JAR:
Далее мы вернемся к нашему диалоговому окну Run/Debug Configuration.
Там нам нужно добавить задачу Build Artifact в окно Before Launch. В результате для нашего приложения создается новый исполняемый jar-файл каждый раз, когда мы выполняем нашу конфигурацию Run/Debug.
Опять же, создание артефактов не зависит от IDE. Этот механизм специфичен для IntelliJ. Инструмент управления сборкой мог бы быть лучшим подходом, подобным тому, что мы обсуждали для управления зависимостями.
5. Общие ярлыки в IntelliJ
Эти ярлыки действительно полезны для повышения производительности разработчиков. Ниже приведена краткая шпаргалка по наиболее распространенным из них.
5.1. Навигация
Класс поиска — Ctrl + N / Cmd + O Поиск по всем файлам — Двойной Shift Недавние файлы — Ctrl + E / Cmd + E Переключение между файлами — Ctrl + Tab / Cmd + Tab Type Иерархия — Ctrl + H / Control + H Иерархия вызовов — Ctrl + Alt + H / Control + Alt+ H Всплывающее окно файловой структуры — Ctrl + F12 / Cmd + F12 (список всех методов и полей) Перейти к объявлению â – Ctrl + B / Cmd + b Перейти к реализации – Ctrl + Alt + B / Cmd + Alt+ B Показать структуру проекта – Ctrl + Alt + Shift + S / Cmd + ;
-
5.2. Редактор
«Завершение кода — Ctrl + Space / Control + Space Информация о параметрах метода — Ctrl + P / Cmd + P Информация о документации метода/класса — Ctrl + Q / Control + J Код переформатирования — Ctrl + Alt + L / Cmd + Alt + L Оптимизировать импорт — Ctrl + Alt + O / Control + Alt + O Дублировать строку — Ctrl + D / Cmd + D Удалить строку — Ctrl + Y / Cmd + Удалить выделение кода — « Ctrl + W / Alt + Up Показать быстрые действия — Alt + Enter / Alt + Return System.out.println — sout + Ctrl + Enter / sout + Control + Space public static void main — psvm + Ctrl + Enter / psvm + Control + пробел System.out.println для возвращаемого значения метода – methodName().sout [Enter] Назначить возвращаемое значение метода локальной переменной – methodName().var [Enter]
-
5.3. Рефакторинг
Переименовать класс/метод — Shift + F6 Извлечь метод — Ctrl + Alt + M / Cmd + Alt + M Извлечь переменную — Ctrl + Alt + V / Cmd + Alt + V Извлечь поле — « Ctrl + Alt + F / Cmd + Alt + F Извлечь константу — Ctrl + Alt + C / Cmd + Alt + C Извлечь параметр — Ctrl + Alt + P / Cmd + Alt + P
-
6. Заключение
В этой статье мы рассмотрели некоторые базовые конфигурации в IntelliJ.
В качестве примера мы создали проект Java, добавили библиотеки, отладили его и создали артефакт, и все это в IntelliJ.
Наконец, мы рассмотрели ярлыки для некоторых распространенных действий.
«