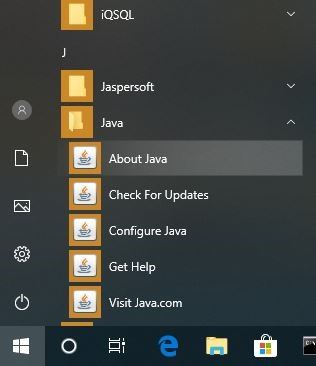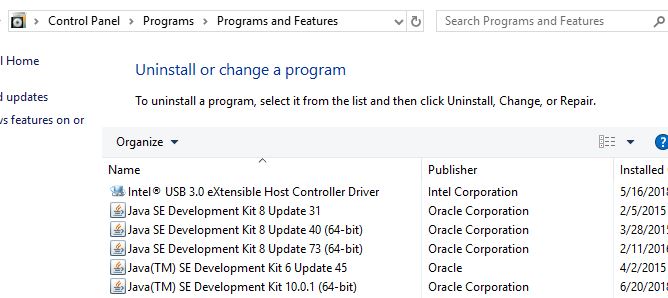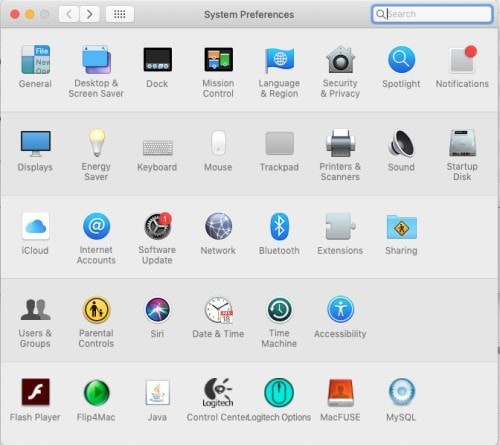«1. Обзор
В этом кратком руководстве мы рассмотрим несколько способов определить, установлена ли Java на машине.
2. Командная строка
Во-первых, давайте откроем командное окно или терминал и введем:
> java -versionЕсли установлена Java и PATH настроен правильно, наш вывод будет похож на:
java version "1.8.0_31"
Java(TM) SE Runtime Environment (build 1.8.0_31-b13)
Java HotSpot(TM) Client VM (build 25.31-b07, mixed mode, sharing)~ ~~ В противном случае мы увидим сообщение об ошибке, подобное приведенному ниже, и нам нужно проверить в другом месте:
'java' is not recognized as an internal or external command,
operable program or batch file.Конкретные сообщения, которые мы видим, зависят от используемой операционной системы и установленной версии Java.
3. Если путь не задан
Переход в командную строку и ввод java -version может сказать нам наверняка, установлена ли Java. Однако, если мы видим сообщение об ошибке, Java все еще может быть установлена — нам просто нужно продолжить расследование.
Во многих обсуждениях использования java -version упоминается переменная окружения JAVA_HOME. Это вводит в заблуждение, потому что JAVA_HOME не повлияет на результаты нашей версии java.
Кроме того, JAVA_HOME должен указывать на JDK, и другие приложения, использующие функции JDK, такие как Maven, используют его.
Для получения дополнительной информации, пожалуйста, ознакомьтесь с нашими статьями JAVA_HOME должен указывать на JDK и как установить JAVA_HOME.
Итак, давайте посмотрим на альтернативные способы найти Java, если командная строка нас не подвела.
3.1. Windows 10
В Windows мы можем найти его в списке приложений:
- Press the Start Button
- Scroll down the application list to J
- Open the Java folder
- Click About Java
Мы также можем посмотреть установленные программы и компоненты:
- In the Search bar, type Control Panel
- Click Programs
- If the Java icon present, then Java is installed
- If not, click Programs and Features, and look for installed versions of Java in the J’s
3.2. Mac OS X
Чтобы узнать, установлена ли на Mac версия Java 7 или выше, мы можем:
- Go to System Preferences
- Look for the Java icon
Для более ранних версий Java нам потребуется:
- Open Finder
- Go to the Applications folder
- Go to the Utilities folder
- Look for the Java Preferences app
3.3. *Nix
В мире *nix существует несколько различных менеджеров пакетов.
В дистрибутиве на основе Debian мы можем использовать команду aptitude search:
$ sudo aptitude search jdk jreЕсли перед результатом стоит i, это означает, что пакет установлен:
...
i oracle-java8-jdk - Java™ Platform, Standard Edition 8 Develop
...4. Другое Инструменты командной строки
В дополнение к java -version есть несколько других инструментов командной строки, которые мы можем использовать, чтобы узнать о нашей установке Java.
4.1. Команда Windows where
В Windows мы можем использовать команду where, чтобы узнать, где находится наш java.exe:
> where javaИ наш вывод будет выглядеть примерно так:
C:\Apps\Java\jdk1.8.0_31\bin\java.exeОднако, как и в случае с java -version, эта команда полезна только в том случае, если наша переменная среды PATH указывает на каталог bin.
4.2. Mac OS X и *nix which и whereis
В системе *nix или на Mac в приложении Terminal мы можем использовать команду which:
$ which javaВывод говорит нам, где находится команда Java: ~ ~~
/usr/bin/javaТеперь воспользуемся командой whereis:
$ whereis java -bКоманда whereis также дает нам путь к нашей установке Java:
/usr/bin/javaКак и в случае с java -version, эти команды найдут Java, только если это на пути. Мы можем использовать их, когда у нас установлена Java, но мы хотим точно знать, что будет выполняться, когда мы используем команду java.
5. Заключение
В этой короткой статье мы обсудили, как узнать, установлена ли Java на машине с Windows 10, Mac OS X или Linux/Unix, даже если она не указана в PATH.
Мы также рассмотрели пару полезных команд для поиска нашей установки Java.